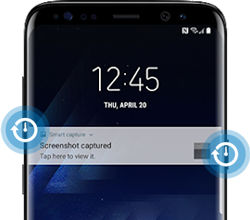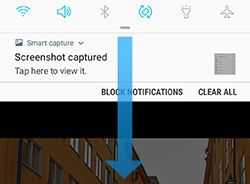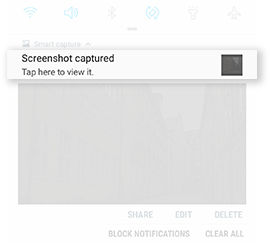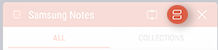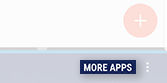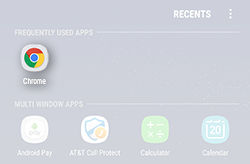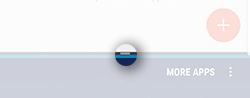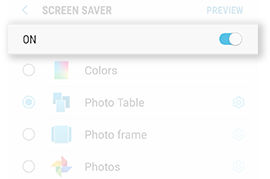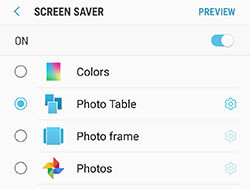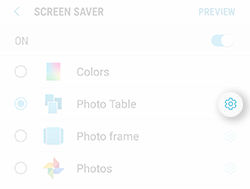Samsung Galaxy S8
Posted by jen bak on

Samsung Galaxy S8 Review
I am so glad the samsung galaxy s8 has finally arrived. I had to give up my note 7 which was very nice but now I have moved on to the s8.
Wait till you see this display. It is amazing with the 18.5 aspect ration which is a huge resolution. Samsung made an almost bezelless display like you see on 4k monitors almost.
The s8 edges are so soft and not as edgy as the s6 edge. The s7 edge was much improved though but not as nice as the s8 and s8 plus.
The samsung buttons are really nice on the software part of the phone. I am missing the home button though. It is kind of hard to get used to this.
I had to use 2 hands to use this phone at first but I got used to after a little while. If you have an iphone than you are gonna want to switch to the s8 because this blows apple out of this world.
The s8 galaxy has great specs as well with iris scanner and a great battery. The s8 has 3400mah and s8 plus has 3500mah.
The high res display is amazing as well.
The software on this smartphone has samsung ux and android as well. The bixby is very confusing at first because it does the same things the original one does. It is basically the same as google cards. Bascially it is an android phone still with google assistant which is a product I love personally.
Overall the galaxy samsung s8 is a great phone with the best design, display etc. Overall its the best smartphone out now.
Navigation
The buttons are no longer physical like previous version that samsung released. This can make hard to get use to for older model samsung users.
SAMSUNG HELP AREA
Using The Galaxy S8 In Airplane Mode
I know and you know that on an airplane your going to run into this issue with your s8 samsung phone. Airplane mode will make your smartphone only be able to connect to the airplanes wifi if they have it and disable all other communications that you have with the world.
Turn on Airplane mode
From Settings
1. Navigate to Apps > Settings on your galaxy s8 samsung device.
2. Touch Search, then search for and select Airplane mode.
3. To turn on Airplane mode, touch the slider.
From the Notification Panel
1. To open the Notification Panel, swipe down from the top of the screen on the samsung phone.
2. To turn on Airplane mode, touch Airplane mode.
3. Review the information and then touch TURN ON.
Pairing The S8 Samsung To A Bluetooth Device
If you need to pair your samsung s8 to a bluetooth device like a galaxy s3 frontier or a bluetooth headset then you found the right spot
From Settings
1. Navigate to Apps > Settings.
2. Touch Search, then search for and select Bluetooth.
3. To turn on Bluetooth, touch the slider.
4. Select the device you want to connect to.
5. Follow the on-screen prompts.
From the Notification Panel
1. To open the Notification Panel, swipe down from the top of the screen.
2. To turn on Bluetooth, touch Bluetooth.
3. Select the device you want to connect to.
4. Follow the on-screen prompts.
Smart View Help With S8 Galaxy
Smart View will allow your to direct connect with a device without having to connect to a wifi device.
How to connect to your tv with smart view on your s8 galaxy
1. To open the Quick Settings panel, using two fingers, swipe down from the top of the screen.
2. To view the second panel, swipe to the left.
3. Touch Smart View.
4. If required, touch the device you want to display your screen on. The connection is usually established automatically.
5. To stop sharing your screen, touch Disconnect.
S8 Galaxy Location Settings Help
From Settings
1. Navigate to Apps > Settings.
2. Touch Search, then search for and select Location.
3. To turn on Location, touch the slider.
To turn off location settings on your smartphone
From the Notification Panel
1. To open the Notification Panel, swipe down from the top of the screen.
2. To turn on Location, touch Location.
From Settings
1. Navigate to Apps > Settings.
2. Touch Search, then search for and select Location.
3. To turn off Location, touch the slider.
From the Notification Panel
1. To open the Notification Panel, swipe down from the top of the screen.
2. To turn off Location, touch Location.
Samsung Galaxy S8 Device maintenance
It is important to know what is using up your battery all the time and the storage of your smartphone so you will want to know about this feature on your s8.
The Quick Optimization feature improves device performance through the following actions:
1. Navigate to Apps > Settings.
2. Touch Device maintenance.
3. Touch OPTIMIZE NOW.
1. Navigate to Apps > Settings.
2. Touch Device maintenance.
3. Touch Battery.
4. The following options are available:
1. Navigate to Apps > Settings.
2. Touch Device maintenance.
3. Touch Performance mode.
4. Choose one of the following options:
View the device memory and usage. Mount, unmount, or format an optional memory card (not included).
1. Navigate to Apps > Settings.
2. Touch Device maintenance.
3. Touch Storage.
4. Touch CLEAN NOW to free up storage space by deleting unnecessary data, such as cached, residual, and advertisement files.
1. Navigate to Apps > Settings.
2. Touch Device maintenance.
3. Touch Memory.
4. Touch CLEAN NOW to free up memory by stopping background apps.
Fast Battery Charger Favorite Section the Extended Battery Life of Your Galaxy s8 s8 Plus
When your battery is running low or it will be a while before you can charge it, follow the steps and tips below to get the most out of your battery life.
1. Navigate to Apps > Settings.
2. Touch Search, then search for and select Battery.
3. To view your battery usage, touch BATTERY USAGE.
1. Navigate to Apps > Settings.
2. Touch Search, then search for and select Screen timeout.
3. Choose the desired Screen Timeout.
Screen saver controls what is displayed on the screen when the device is docked (dock not included) or while charging. You can choose to display colors or photos.
1. Navigate to Apps > Settings.
2. Touch Search, then search for and select Screen saver.
3. To turn on Screen saver, touch the slider.
4. Choose the desired screen saver.
You can prevent the screen from turning on while the device is in a dark place, such as a pocket or a bag.
1. Navigate to Apps > Settings.
2. Touch Search, and then search for and select Keep screen turned off.
3. To turn on Keep screen turned off, touch the slider.
Quick Charging Your Galaxy S8 S8 PLUS
You will not get better fast rapid charging than using either the fast adaptive usb-c charger that came with your device or purchasing a fast charger from an authorized dealer. Samsung fast charging is basically qualcomm quick charge 2.0 technology that allows your device to quick charge your smartphone.
One thing you do not want to do is purchase an off brand quick charger or non authentic because those chargers can cause lots of problems including fires and so on.
1. Navigate to Apps > Settings.
2. Touch Search, then search for and select Battery.
3. Touch More Options.
4. Touch Advanced settings.
5. To turn on Fast cable charging, touch the slider.
S8 Galaxy Wireless Charging Help
Your galaxy s8 does have wireless charging as well as earlier model samsung device's. Wireless charging is a great feature to have so you do not have to worry about tangled chords before going to sleep at night.
It makes it easier all around and is worth the price.
Turn on Galaxy s8 Wireless Charging
1. Navigate to Apps > Settings.
2. Touch Search, then search for and select Battery.
3. Touch More Options.
4. Touch Advanced settings.
5. To turn on Fast wireless charging, touch the slider.
Make Sure Your Using The Best S8 Galaxy Charger Available
The s8 has a rechargeable, standard Li-Ion battery. A samsung fast Wall Charger Type C (charging head and USB cable) is included with the device for charging the battery from any house outlet.
Best Practices for Battery Charging